Do you have a multi-monitor setup and find that the Windows Task Manager is constantly getting in the way? Maybe you’re trying to play a game or watch a movie, and the task manager pops up on the screen, blocking your view. If this is happening to you, don’t worry, we have a solution! In this blog post, we will show you how to move the task manager to another monitor so that it doesn’t get in your way.
What Is A Multi-Monitor Setup?
Before we get started, you might want to know what is a Multi-Monitor Setup; A multi-monitor setup is when you have two or more monitors connected to your computer. This allows you to have a larger workspace and can be helpful if you’re working on multiple projects simultaneously.
Multi-monitor setups are becoming more common as they’re becoming more affordable. Many laptops now come with two or more monitor ports so that you can easily connect an external monitor.
Advantages Of Moving Windows Task Manager to Another Monitor
There are a few advantages of moving Windows Task Manager to another monitor.
The first advantage has more space on your primary monitor. This is helpful if you’re working on a project that requires a lot of screen real estate.
Another advantage is that you can keep an eye on your resource usage. This can be helpful if you’re trying to troubleshoot a problem or optimize your computer’s performance.
You can also use the extra monitor to display other information. For example, you could have a second window open with your email or chat client. There are a lot of advantages to moving Windows Task Manager to another monitor.
What To Avoid When Moving Windows Task Manager to Another Monitor?
It would be best to avoid a few things when moving Windows Task Manager to another monitor.
The first thing to avoid is placing it on a monitor that doesn’t have an HDMI or DisplayPort connection. This can cause problems with your computer’s display.
Another thing to avoid is placing it on a monitor that’s not the same resolution as your primary monitor. This can make it difficult to read the text in the task manager.
Finally, avoid placing it on a monitor that’s not calibrated. This can make the colors in the task manager appear off.
Why Move The Task Manager To Another Monitor?
A task manager is a handy tool that lets you see what programs are running on your computer and how many resources they use.
However, the task manager can also be a pain if he constantly gets in the way. If you have a multi-monitor setup, you can move the task manager to another monitor, so it’s out of the way.
Drawbacks Of Moving The Task Manager
There are a few drawbacks to moving the task manager to another monitor. First, you won’t be able to see the task manager if your primary monitor is turned off.
Second, you’ll need to move your mouse over to the other monitor whenever you want to access the task manager. This can be unpleasant if you’re used to having it on your primary monitor.
Third, the task manager will take up space on your other monitor. This can be a problem if you’re using a small monitor or have many programs running at once.
Fourth, moving the task manager can make reading the text in the window difficult. This is because the text will be stretched out, which can be hard to read on a smaller monitor.
Method 1: Use The Keyboard Shortcut
The easiest way to move the task manager to another monitor is to use the keyboard shortcut.
- To do this, press “Ctrl + Shift + Esc” on your keyboard. This will open the task manager.
- Then, press “Alt + Spacebar” and select “Move.”
- Use your arrow keys to move the task manager to the desired location and press “Enter.”
Method 2: Use The Task Manager Settings
You can change its settings if you want more control over where the task manager appears.
- Open the task manager and click on “Options.”
- You can select which monitor you want the task manager to appear on.
- You can also change the size and position of the task manager.
Method 3: Use The Task Manager Properties
You can use its properties if you want even more control over the task manager.
- Open the task manager and click on “More details.”
- Then, click on “Details” and select “Properties.”
- You can select which monitor you want the task manager to appear on.
You can also change the size and position of the task manager. Experiment with different settings until you find something that works for you.
Method 4: Use A Hotkey
You can also use a hotkey to move the task manager to another monitor.
- Open the task manager and press “Ctrl+Shift+Esc.”
- Then, press “Alt+Space” and select “Move.”
- Use the arrow keys to move the task manager to the desired location. Once you’re done, press “Enter” to save your changes.
Method 5: Use A Third-Party Tool
You can use a third-party tool if you want more control over your task manager.
- Windows Task Manager Modifier is a free program that lets you move, resize, and customize the task manager.
- It’s a great way to make the task manager work better for you.
- Task managers are an essential part of any Windows user’s toolkit.
Method 6: Change The Location Of Your Taskbar
Change the location of your taskbar.
- Right-click on your taskbar and select “Properties.”
- In the “Taskbar” tab, you’ll see a drop-down menu labeled “Taskbar location on-screen.”
- Select the monitor you want to move the task manager to and click “OK.”
Conclusion
That’s all there is to it! Once you’ve followed the steps above, you should be able to move your taskbar to any monitor you want. Remember that you can also use this method to move other elements of Windows, like the Action Center and Notification Center. With a little experimentation, you’ll be moving windows around like a pro in no time.


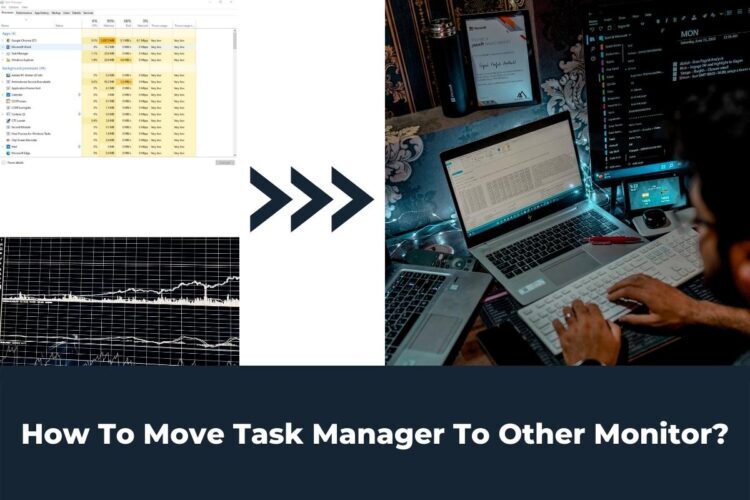

2 comments
I was pretty pleased to find this great site. I want to to thank you for ones time just for this fantastic read!! I definitely really liked every little bit of it and I have you book-marked to see new stuff in your blog.
Can I just say what a comfort to uncover somebody who really knows what they are talking about on the web. You actually know how to bring a problem to light and make it important. More and more people really need to look at this and understand this side of your story. Its surprising youre not more popular given that you definitely have the gift.